こんにちは、えまです。
効率的なタイピングは、日々の作業を大幅に時短し、生産性を向上させる鍵です。
特にキーボードショートカットの習得は、タイピング速度を向上させるだけでなく、マウス操作による中断を減らし、作業フローをスムーズにすることで、全体の作業効率を格段に高めます。
「効率化で時短作業!タイピング速度向上のためのキーボードショートカット」では、日常業務を迅速にこなすためのキーボード操作のコツと、効率的な作業手法を紹介します。
このガイドを通じて、あらゆるレベルのユーザーがキーボードショートカットを習得し、タイピング速度を向上させることができます。
プログラミング、文書作成、データ入力など、幅広い分野での作業効率を劇的に改善するためのショートカットを厳選しました。
効率化と時短を実現するためのキーボードショートカットの世界へ、さあ一緒に飛び込みましょう。
タイピング効率を革新する基本ショートカットキー

タイピング効率を飛躍的に向上させる基本ショートカットキーの習得は、作業効率の向上に欠かせないステップです。
これらのショートカットは、日常的なコンピュータ作業をより迅速かつスムーズに進めるための基盤となります。
コピー&ペースト
最も基本的かつ頻繁に使用されるショートカットキーは、コピー(Ctrl+C / Cmd+C)とペースト(Ctrl+V / Cmd+V)です。
これらの操作は、テキストやファイルの移動において時間を大幅に節約します。
カット&アンドゥ
カット(Ctrl+X / Cmd+X)は、選択したテキストやファイルを切り取り、他の場所に移動させる際に使用します。
誤って間違った操作をした場合には、アンドゥ(Ctrl+Z / Cmd+Z)が非常に役立ちます。
これにより、直前のアクションを取り消すことができます。
セーブとプリント
ドキュメントの保存(Ctrl+S / Cmd+S)は、作業の進捗を確実に保存するための重要なショートカットです。
また、プリント(Ctrl+P / Cmd+P)を使用することで、ドキュメントを簡単に印刷できます。
タブとウィンドウの管理
新しいタブを開く(Ctrl+T / Cmd+T)、ウィンドウ間での切り替え(Alt+Tab / Cmd+Tab)、ウィンドウを閉じる(Ctrl+W / Cmd+W)など、タブやウィンドウの管理に関するショートカットキーも効率化に不可欠です。
検索と置換
ドキュメント内やウェブページで特定のテキストを素早く見つけるには、検索(Ctrl+F / Cmd+F)を使用します。
また、テキストの置換には(Ctrl+H / Cmd+H)が役立ちます。
これらの基本的なショートカットキーをマスターすることで、キーボード操作の速度と正確性が向上し、日々の作業効率が大幅に改善されます。
継続的な練習と実践を通じて、これらのショートカットを自分のものにし、タイピング効率を新たなレベルへと引き上げましょう。
文書作成を加速!エディター用ショートカットの極意

文書作成の速度と効率を向上させるためには、エディター用ショートカットの習得が欠かせません。
これらのショートカットは、長時間にわたる文書作成作業をより快適にし、生産性を高めるための強力なツールです。
テキスト編集のショートカット
テキストの選択(Ctrl+A / Cmd+A)、カット(Ctrl+X / Cmd+X)、コピー(Ctrl+C / Cmd+C)、ペースト(Ctrl+V / Cmd+V)は、文書作成の基本です。
これらの操作をマウスではなく、キーボードショートカットで行うことで、作業のスピードが格段に向上します。
書式設定の迅速化
テキストの太字(Ctrl+B / Cmd+B)、斜体(Ctrl+I / Cmd+I)、下線(Ctrl+U / Cmd+U)など、書式設定のショートカットを活用することで、文書の見栄えを素早く整えることができます。
これらのショートカットを駆使することで、編集作業の効率を大幅に向上させることが可能です。
移動とナビゲーション
文書内での素早い移動には、(Ctrl+Arrow keys / Cmd+Arrow keys)で行の先頭や末尾にジャンプする、または(Ctrl+G / Cmd+G)で指定した行に直接移動するショートカットが便利です。
これにより、大きな文書の中でも迅速に目的の部分を見つけ出すことができます。
検索と置換
特定の単語やフレーズを素早く見つけ出したり(Ctrl+F / Cmd+F)、一括して置換したり(Ctrl+H / Cmd+H)することは、文書編集において非常に重要です。
これらのショートカットを使うことで、文書の誤りを迅速に修正し、一貫性を保つことができます。
保存と管理
文書の保存(Ctrl+S / Cmd+S)や名前を付けて保存(Ctrl+Shift+S / Cmd+Shift+S)は、作業の進行中に定期的に行うべき重要な操作です。
また、文書を閉じる(Ctrl+W / Cmd+W)ショートカットも、作業スペースを整理する上で役立ちます。
エディター用ショートカットの習得は、時間と労力を節約し、文書作成の品質を向上させるための重要なステップです。
これらのショートカットを日常的に使用することで、作業の効率が大幅に改善され、より創造的な作業に集中する時間を増やすことができます。
プログラミング作業のスピードアップに役立つショートカット

プログラミング作業のスピードアップに役立つショートカットの習得は、コーディングの効率と生産性を大幅に向上させます。
これらのショートカットは、コードの記述、編集、ナビゲーションを迅速に行うための強力なツールとなり得ます。
コード編集のための基本ショートカット
プログラミングにおいて頻繁に行われる操作、例えば行のコピー(Ctrl+C / Cmd+C)、カット(Ctrl+X / Cmd+X)、ペースト(Ctrl+V / Cmd+V)は、コードの迅速な再配置や修正に不可欠です。
これらの基本操作をキーボードショートカットで素早く行うことができれば、マウス操作による時間の浪費を避けることができます。
高度なコード操作
コードブロックの折りたたみ(通常はCtrl+Shift+[ / Cmd+Shift+[)や、関数定義や変数宣言へのジャンプ(多くのIDEではF12やCtrl+クリック / Cmd+クリック)など、高度なコード操作を行うショートカットは、大規模なプロジェクトでの作業効率を大きく向上させます。
ナビゲーションと検索
コード内で特定のテキストやシンボルを迅速に見つける(Ctrl+F / Cmd+F)、置換する(Ctrl+H / Cmd+H)、ファイル間で素早く移動する(Ctrl+Tab / Cmd+Tab)ショートカットは、プログラミング作業における時間の節約に直結します。
エラーとデバッグ
エラーラインへのジャンプ(しばしばF8やCtrl+。 / Cmd+。)や、デバッグセッションの開始(通常はF5)などのショートカットは、バグの特定と修正のプロセスを加速します。
IDE固有のショートカット
各統合開発環境(IDE)は、特有のショートカットキーを提供しており、これらを習得することで、そのIDE内での作業効率が飛躍的に向上します。
IDEのドキュメントを参照し、頻繁に使用する機能に対応するショートカットを学ぶことが重要です。
プログラミング作業のスピードアップに役立つこれらのショートカットを習得し、日々のコーディングプラクティスに組み込むことで、プログラマーとしての生産性と効率を大幅に向上させることができます。
継続的な学習と実践を通じて、これらのショートカットを自然と使えるようになることが、プログラミングスキルの向上に繋がります。
ウェブブラウジングを効率化するショートカットキー

ウェブブラウジングの効率化は、日々のインターネット使用における時間の節約に直結します。
効率的なウェブブラウジングを実現するためのショートカットキーを習得することで、情報検索からコンテンツ閲覧まで、すべてのプロセスが迅速化されます。
新規タブとウィンドウの操作
新規タブを開く(Ctrl+T / Cmd+T)、新規ウィンドウを開く(Ctrl+N / Cmd+N)は、複数のウェブページを同時に閲覧する際に頻繁に使用される基本的なショートカットです。
また、タブを閉じる(Ctrl+W / Cmd+W)、すべてのタブを閉じてウィンドウを閉じる(Ctrl+Shift+W / Cmd+Shift+W)も、作業を終了する際に便利です。
ウェブページのナビゲーション
ウェブページ内でのスクロール(Space / Shift+Space)、ページの先頭や末尾へのジャンプ(Home / End)、戻る(Alt+Left Arrow / Cmd+[)や進む(Alt+Right Arrow / Cmd+])などのナビゲーションショートカットは、ウェブページの閲覧効率を大幅に向上させます。
検索とブックマーク
ページ内検索(Ctrl+F / Cmd+F)は、特定のテキストや情報を迅速に見つけ出すために不可欠です。
ブックマークの追加(Ctrl+D / Cmd+D)やブックマークバーの表示切替(Ctrl+Shift+B / Cmd+Shift+B)は、重要なウェブページを素早く保存し、アクセスするために役立ちます。
URLバーへのアクセス
URLバーへのフォーカス(Ctrl+L / Cmd+L)は、新しいウェブアドレスへの移動や、ウェブ検索を素早く行うための重要なショートカットです。
この操作をマスターすることで、マウス操作なしでウェブサイトへのアクセスが可能になります。
タブ間の移動
開いているタブ間を素早く切り替える(Ctrl+Tab / Cmd+Option+Right Arrow、Ctrl+Shift+Tab / Cmd+Option+Left Arrow)は、複数のウェブページを効率的に操作する際に欠かせないショートカットです。
この操作により、必要な情報に迅速にアクセスできます。
これらのショートカットキーを活用することで、ウェブブラウジングの速度と効率が大幅に向上します。
日々のインターネット使用において、これらのショートカットを自然と使えるようになることは、時間を有効に活用する上での重要なステップです。
日々の作業を変える高度なショートカットテクニック

日々のコンピュータ作業を根本から変えるためには、高度なショートカットテクニックを習得することが重要です。
これらのテクニックにより、作業のスピードと効率を大幅に向上させることが可能になります。
マルチタスク処理のためのショートカット
ウィンドウやアプリケーション間で素早く切り替える(Alt+Tab / Cmd+Tab)、デスクトップを即座に表示する(Windows+D / F11)、仮想デスクトップの使用(Windows+Ctrl+D / Ctrl+Up Arrow)などのショートカットは、マルチタスク処理を効率化します。
これらを駆使することで、複数の作業を同時に、かつスムーズに進めることができます。
高度なテキスト編集ショートカット
テキスト編集においては、単語単位での移動(Ctrl+Left/Right Arrow / Option+Left/Right Arrow)、行単位での選択(Shift+End / Shift+Cmd+Right Arrow)など、高度なショートカットが存在します。
これらは、長文の編集作業を効率化するのに役立ちます。
クリップボード管理
クリップボード履歴の活用(Windows+V / Cmd+Shift+V)は、複数のテキストや画像を効率的にコピー&ペーストする際に非常に有効です。
この高度なテクニックにより、作業の流れを中断することなく、必要な情報を素早く挿入できます。
自動化ショートカット
マクロやスクリプトを割り当てる(特定のソフトウェアや拡張機能を使用)ことで、繰り返し行う操作を自動化できます。
例えば、特定のフォーマットで日付を挿入する、メールのテンプレートを開くなど、日常的に行う作業を瞬時に実行できるようになります。
カスタムショートカットの作成
多くのオペレーティングシステムやアプリケーションでは、ユーザーが独自のショートカットキーを設定できます。
これにより、自分の作業スタイルに最適化されたショートカットを作成し、日々の作業をより効率的に進めることが可能になります。
これらの高度なショートカットテクニックを習得し、日常の作業に取り入れることで、時間を節約し、より生産的なワークフローを実現することができます。
継続的な練習と実践を通じて、これらのテクニックをマスターし、作業効率の革新を目指しましょう。
まとめ

今回は、「タイピング速度向上のためのキーボードショートカット」というテーマで、日々のコンピュータ作業を効率化するためのショートカットキーとテクニックを探求しました。
以下は、このテーマにおける主要な要点です:
- 基本ショートカットキーの習得:コピー&ペースト、カット&アンドゥ、セーブ、プリントなど、日常業務を迅速化する基本操作。
- 文書作成の加速:テキスト編集、書式設定、ナビゲーションのショートカットで、エディター内作業の速度を向上。
- プログラミング作業の効率化:コード編集、高度な操作、ナビゲーション、エラーとデバッグのショートカットを活用して、コーディングのスピードアップ。
- ウェブブラウジングの効率化:新規タブ・ウィンドウ操作、ページナビゲーション、検索・ブックマークのショートカットで、インターネット利用の効率を高める。
- 高度なショートカットテクニック:マルチタスク処理、テキスト編集の高度な操作、クリップボード管理、自動化ショートカット、カスタムショートカットの作成で、作業効率を根本から改善。
これらのショートカットキーとテクニックを実践することで、タイピングの速度と正確性を大幅に向上させると同時に、作業効率を飛躍的に高めることが可能です。
毎日の作業にこれらのショートカットを積極的に取り入れることで、時間を有効に活用し、より生産的なワークフローを実現しましょう。
最終的に、継続的な学習と努力によって、コンピュータ作業のプロフェッショナルとしてのスキルを高めることができます。
ではまた。











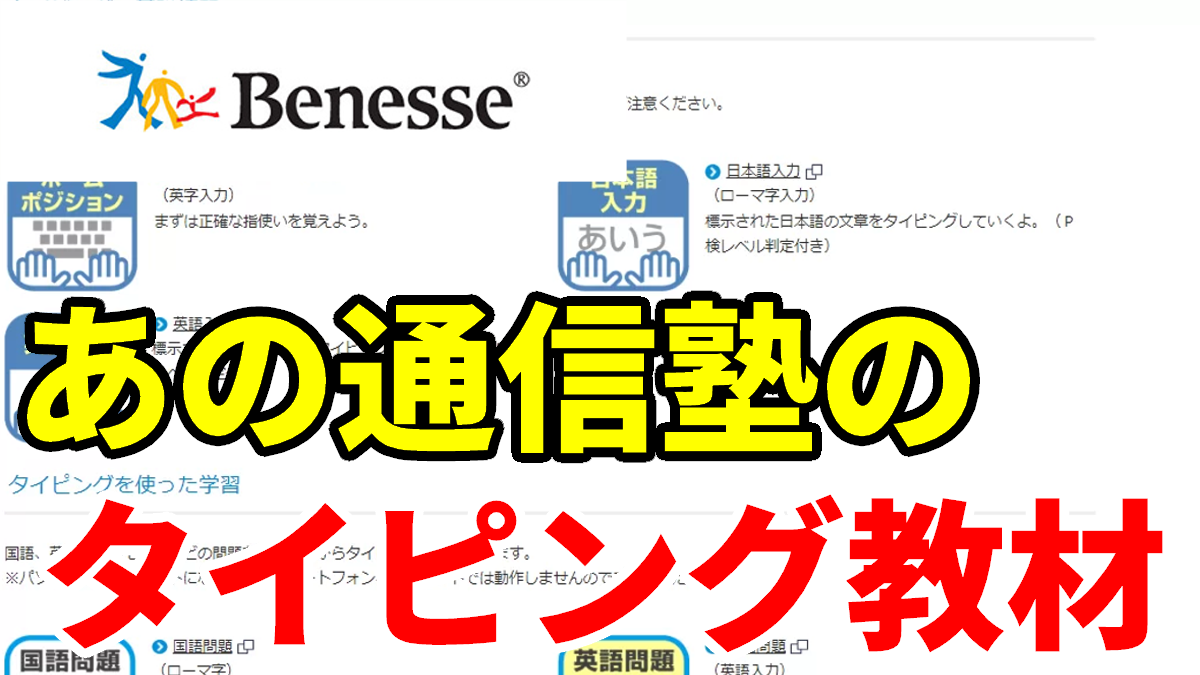






コメント